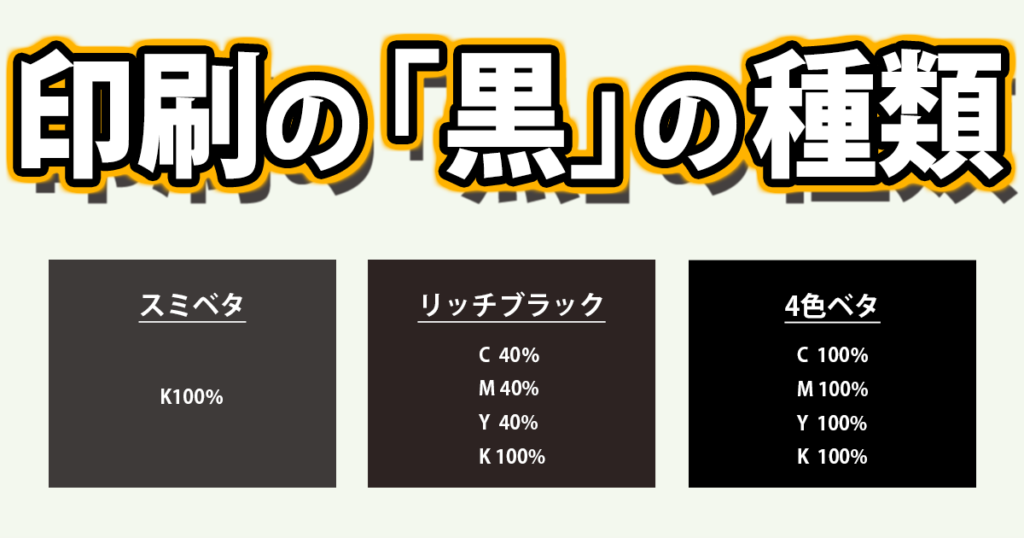ディスク盤面印刷(レーベルプリント)、ジャケットやバックインレイなど印刷物の印刷データの作成方法とご入稿についてご案内します。
もくじ
印刷データご入稿の流れ
印刷データの作成とご入稿は基本的に以下の3ステップで完了します。
- テンプレートを当サイトからダウンロードする
- テンプレートにデザインを入れ込む
- オンラインで当店担当まで送付する
テンプレートはダウンロードいただかなくても、見積り時に仕様にあわせたテンプレートをお渡ししています。
当店テンプレートのご利用が難しい場合は、画像ファイルや他社のテンプレートでのご入稿にも対応します。ご相談ください。
(内容によって作業費用が追加になる場合があります)
印刷データをご入稿いただいた後に当店でデータを確認しデータに不備などが認められると、メールやお電話でご連絡して確認や修正してからの再入稿をお願いする場合があります。
再度の入稿に時間がかかると納期の遅れにつながることがありますので、日程に余裕がなく急ぎで進行をしている場合は、ご入稿当日は早めの対応ができるようご準備ください。
オンラインでデータを入稿する方法
オンライン入稿の際は、ファイル転送サービスやウェブストレージを使用し、マスターのデータをアップロード後にダウンロード用URLを以下のメールアドレスまでお送りください。
オンライン入稿時送付先アドレス
info@s-gifuya.com
スタジオギフヤ宛て
その際にフォルダ名を品番にする、メッセージにお客様のお名前を記入する、などして、こちらがどの作品のデータかわかるようにお手配ください。
当店推奨のファイル転送サービス:GigaFile(ギガファイル)便 (外部サイト)
印刷データテンプレートについて
印刷データ作成の際は、当店指定のテンプレートをご利用ください。
テンプレートは本ウェブサイトからダウンロードいただける他、お見積りをご依頼いただきましたら当店スタッフより仕様に合った必要なテンプレートをお渡しします。
テンプレートの形式はAdobe Illustrator用ファイルです。Adobe Illustratorのご使用ができない場合は他の形式でのご入稿にも対応しますので、ご相談ください。
テンプレートは以下のページでダウンロード可能です。
紙ジャケットやデジパック、その他特殊な印刷物などは上記テンプレートダウンロードページに掲載がありませんので、仕様にあわせて当店スタッフからお渡しします。
原産国表示について
当店のサービスは基本的に国内工場を使用しますが、各種プレスにおいて仕様や納期によっては海外(台湾)工場を使用する場合があり、その際は通関の都合により印刷データ内に以下の表記が必要になります。
ディスク盤面:「Pressed in Taiwan」の記載
パッケージ:「Made in Taiwan」の記載
お客様からご支給いただいた印刷データに必要な原産国表記が入っていない場合は、必要な表記を追加して再度のご入稿をお願いしています。
また場合によって当店または工場で原産国表記を追加してプレスを進行することがありますのでご了承ください。
海外プレスにおいて原産国表示を正しくしていないと、海外から日本に輸入される通関の際に荷物がストップしてしまい、納期が大幅に遅れたり納品ができなくなったりする可能性がありますので、ご協力をお願いします。
印刷データ作成時の注意点
印刷データの作成時は以下の点にご注意ください。
赤字の項目は特に注意が必要ですが、赤字以外も重要なことですので全てご一読・ご確認ください。
制作中の留意点
印刷データは以下の点に注意して作成してください。
| ■デザインデータは全て「デザイン」レイヤーに入れる ―ロックがかかっている「トンボ」などのレイヤーには入れない |
| ■印刷するレイヤーはロックしない ―ロックがかかっているレイヤーは印刷に出ません |
| ■「断ち切りライン」のギリギリに文字などの重要な要素を配置しない ―3mm程度内側に寄せる |
| ■「塗り足しライン」までデザインを配置する ―断ち切りラインで終わらせない |
| ■解像度の低い画像を使用しない ―画像の解像度は300dpi以上が推奨(グレースケール画像は600dpi以上) 解像度が低い画像はPCモニター上できれいに表示されていても印刷が荒くなります |
| ■細すぎる線や小さすぎるフォントは使用しない ―線幅は0.25pt以上、フォントサイズは6pt以上が推奨 |
| ■特色やDICカラー等を使用しない(盤面シルク印刷時はのぞく) |
| ■広範囲の黒ベタ塗りの色はリッチブラックで作成する ―スミベタ(K100%)で制作するとグレーがかった色合いで印刷され、ピンホール(白抜け)の原因になります 参考ページ:印刷の「黒」の種類 |
| ■リッチブラックはCMYKの合計が300%以内になるようにする ―CMYKの濃度が高すぎたりCMYK全て100%(4色ベタ)の状態だと印刷事故の原因になります 参考ページ:印刷の「黒」の種類 |
| ■小さい文字や細い線に黒色を使う場合はスミベタ(K100%)で制作する ―細かいオブジェクトにリッチブラックを使用すると見当ズレが起こる場合があります 参考ページ:印刷の「黒」の種類 |
| ■【プレス用盤面データ】仕様記入欄レイヤーの必要な項目にチェックをする |
| ■【海外プレス用盤面データ】「Pressed in Taiwan」の表記を入れる ―海外制作の場合のみ必要(国内プレスの場合は無関係) |
| ■【海外プレス用紙ジャケット・デジパック】「Made in Taiwan」の表記を入れる ―海外制作の場合のみ必要(国内印刷の場合は無関係) |
| ■【盤面オフセット印刷のとき】画像のカラーモードは全て「CMYK」にする |
| ■【盤面シルク印刷のとき】使用する色ごとにレイヤーを分けてレイヤー名にDIC番号を記載する |
| ■【盤面シルク印刷のとき】オブジェクトの色はスウォッチパネル内のDICカラーから選択する |
| ■【盤面シルク印刷のとき】DICカラーは100%にして、半透明などを使用しない ―透明度を変化させて見た目の色を調節しても出力はその通りになりません |
| ■【盤面シルク印刷のとき】画像を使用する場合はカラーモードをグレースケールにしてDICカラー指定する |
| ■【盤面シルク印刷のとき】使用する色は3色以内にする(白ベタを含めて3色までが基本料金内) |
ファイルを保存する前に
印刷データが完成して保存する前に必ず以下の点をチェックしてください。
| ■画像・リンクファイルの「埋め込み」処理か「ラスタライズ」処理をする ―ラスタライズをおこなう場合は解像度300dpi以上で |
| ■「テキストのアウトライン化」処理をする ―オフセット、インクジェット印刷の場合はラスタライズ処理でも可 |
| ■IllusratorやPhotoshopの効果機能を使用した部分は「ラスタライズ」処理をする ―ドロップシャドウ・ぼかし・グラデーションなどをそのままにすると出力に問題が出る場合があります ラスタライズは解像度300dpi以上で |
| ■オーバープリントプレビューにチェックを入れない |
| ■不要なデータは全て削除する ―レイヤーを非表示にして見えなくするだけではなく、削除する |
ファイル保存時
印刷データのファイル保存時には以下の点にご対応ください。
| ■Illustrator CS4までのバージョンで.aiファイルを保存する ―「別名で保存」をするとバージョン選択画面が出るので「Illustrator CS4」を選択して保存 |
| ■印刷データの他に出力見本の画像やPDFを別途用意する |
盤面:シルク印刷データの作り方
オフセット印刷は自由に色を使えますが、シルク印刷は使用する色を決めて(通常は最大3色まで)、色ごとにレイヤーを別けて作成します。
更に色の指定方法に決まりがあったりと、シルク印刷用のデータ作成はオフセット印刷に比べて複雑です。
シルク印刷用のデータの作り方を以下に解説します。
色ごとにレイヤーをわける

上のようなデザインをシルク印刷用に作成する場合は、以下のように色ごとに別々のレイヤーを作成します。
- 黒色のレイヤー
- 黄色のレイヤー
- 青色のレイヤー
使用する色は「スウォッチ」内にあるDICカラーから選択してください。
その際、カラーは100%にしてください(半透明などにすると出力がおかしくなります)。
レイヤーの名前は選択したDICカラーと同じにします。
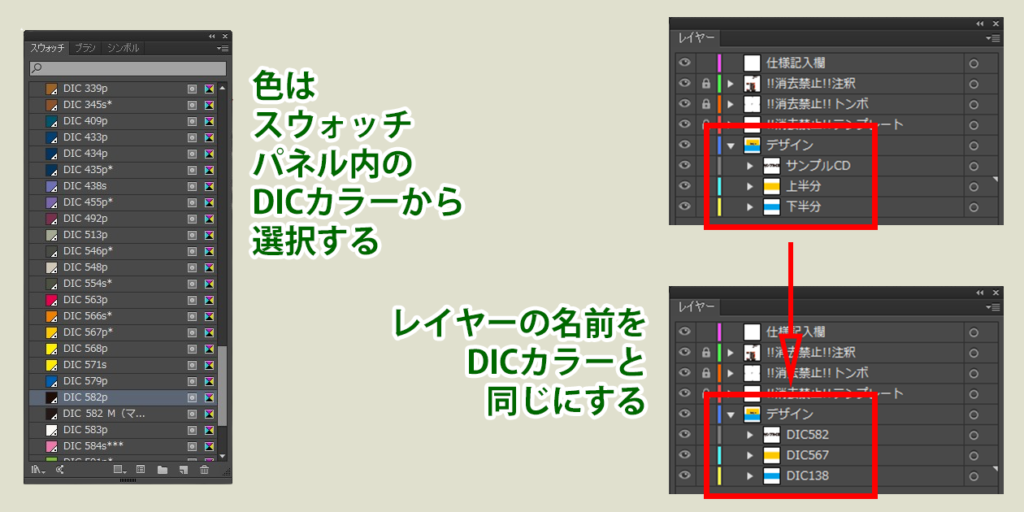
仕様を記入する
テンプレート内の「仕様記入欄」レイヤーの中に、仕様を記入していきます。
- チェックボックス「シルク印刷」をチェック(四角ツールなどで塗りつぶす)
- 使用する色のDIC番号を記入
- 白ベタあり、白ベタなしのどちらかをチェック(四角ツールなどで塗りつぶす)
下地に白を敷かず銀盤を見せたい場合は「白ベタなし」にします。

白ベタは1色としてカウントされますので、使用色数の上限にご注意ください。
(通常は白ベタを含む3色までが基本料金内で使用可能です)
使用している色の最終チェック
「仕様記入欄」「注釈」「トンボ」「テンプレート」レイヤーを非表示(目のマークを隠す)にし、デザインレイヤーだけが表示される状態にします。
その状態でファイルメニューから「プリント」を選択します。
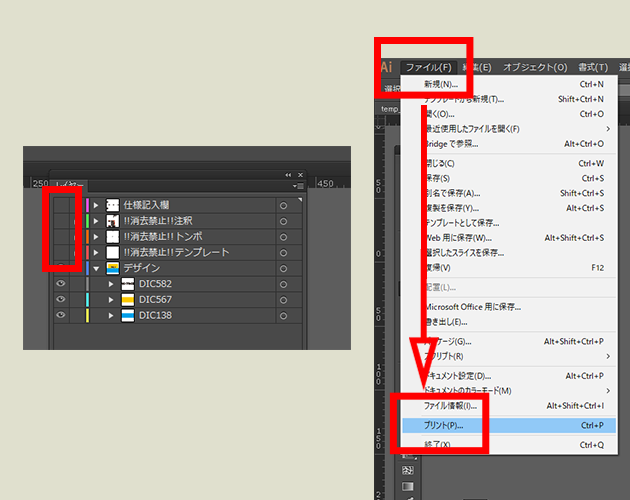
出て来た画面で以下のように設定します。
- 左側は「出力」を選択
- プリンターは「Adobe PDF」
- 色分解は「色分解(Illustraor)」
この状態で「インキ」の部分に自分が使用したDICカラーだけ印刷マーク(プリンターのようなイラストのアイコン)が出ていることを確認します。
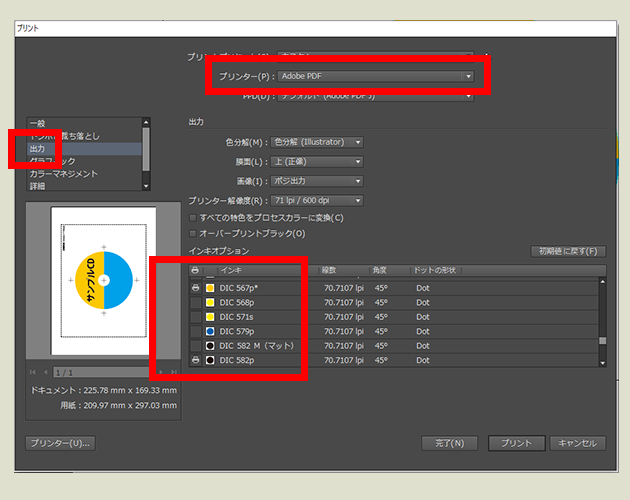
ここで使ったおぼえのないDICカラーやプロセス○○○などにマークが出ていたら、デザイン内に使うはずではない色が紛れているということになります。
編集画面に戻ってデザインレイヤー内をよく確認し、使用するDICカラーのみになるよう修正してください。
盤面:シルク印刷で画像を使う場合
シルク印刷では色を指定したパスに対して1色をベタ塗りするのが基本ですが、画像をグレースケール化してカラーを指定することで、グラデーションのあるイラストや写真などを使うこともできます。
1色で塗られることに変わりはありませんが、画像の中の色が100%未満の部分はドット(網点)で出力され、濃淡はドットの密度で表現されます。
ディスクの銀盤との相性が抜群で、特にCDでは「いかにも音楽CD」といったデザイン性の高い見た目になります。
以下にAdobe Illustratorで画像をグレースケール化して盤面シルク印刷用データを作る方法を解説します。
画像をグレースケールにする
シルク印刷で画像を使用するには、画像をグレースケールに変換する必要があります。
グレースケール:白から黒までの256段階のグラデーションによって色の濃淡を表現する方法

グレースケールにしたい画像を選択した状態で以下の手順をおこなうことで、画像をグレースケールに変換できます。
- 上部メニュー
- 「編集」
- カラーを編集
- グレースケールに変換
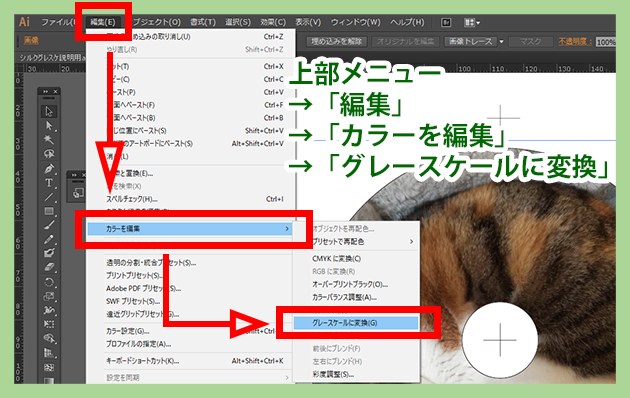
この処理は画像をリンクした状態ではできないので、画像の埋め込みをおこなう必要があります。
リンクを保持したままグレースケールにする場合は、リンク先の画像を別途編集してグレースケールに変換してください。
※画像の解像度にご注意ください
グレースケール画像の解像度は600dpi以上が推奨となります。
解像度が低いとドットの出力が荒くなる場合があり、デザインが損なわれる可能性があります。
色を指定する
先ほどグレースケール化したオブジェクトを何色で塗るかの指定をしていきます。
画像を含むレイヤーの名前を「DIC ○○○」といった指定するカラーの名前に変更し、またテンプレートの仕様記入欄にもDICカラー番号を記入します。
これで盤面シルク印刷に画像を使うことができます。
複数の色を使う場合
通常のシルク印刷と同様に、使用する色ごとにレイヤーをわけることで、複数の色を使用することも可能です。
その際の注意点を以下に2点解説します。
カラー同士の重なりについて
色が重なっていると、下図のように上のカラーは下のカラーの影響を受けて出力に影響します。
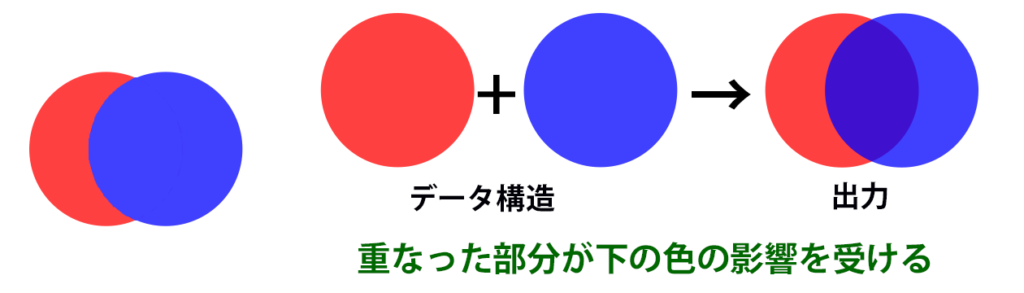
これは通常のシルク印刷でも同様なのですが、通常はベタ塗りのみなので影響を受けづらく、あまり気にする必要はありません(色の組み合わせによっては気を付ける必要があります)。
ただし画像を使用して網点として出力される場合には色同士の影響が出やすいので、注意が必要です。
色同士の影響をなくすためには、以下のように重なる部分がなくなるようにデータを作成します。
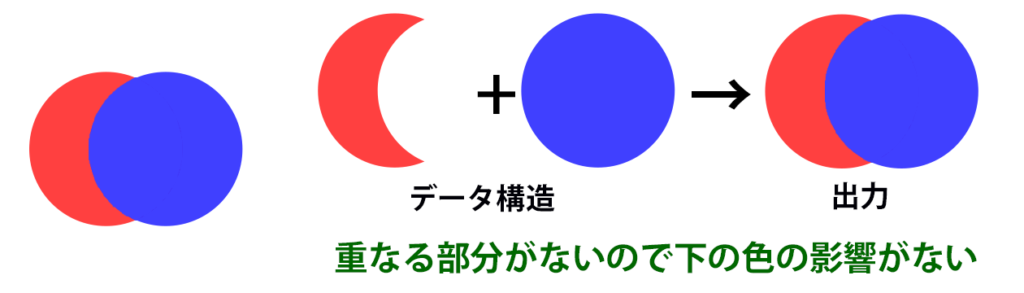
敢えて色同士の影響を狙ってデザインすることもありますが、出来上がったディスクを見たら意図した出力になっていないということのないよう、ご注意ください。
網点の見え方について
ベタ塗りのカラーの上に別のカラーで画像を載せる場合は、色の組み合わせによっては網点の部分が写真フィルムの「ネガポジ反転」したように見えてしまうことがあります。
一般的に、【濃い色の上に薄い色の網点】とすると、ネガポジ反転したような見た目になります。

そのため、【薄い色の上に濃い色の網点】が来るようにデータを作成する必要があります。
例えば、上下の色を入れ替えれば簡単に自然な出力になるデータが作成できます。

ただしこれでは当然、背景の色が当初のブルーからピンクに代わってしまいます。
背景をブルーにしたい場合は、ブルーの色指定をしたグレースケールレイヤー内で背景として塗りたい部分を作ってしまいます。

こうすることで、イラストの周辺はブルーで塗りつぶされ、イラストの部分では網点の間から背景として指定したカラーのピンクが見える結果になります。
盤面:銀抜き(変形抜き)データの作り方
プレス生産したディスクのレーベルデザインにおいて、盤面の下地の銀色部分を見せる「銀抜き(変形抜き・部分白ベタ)」が可能です。
シルク印刷では比較的簡単に銀抜きデータを作成できますが、オフセット印刷で銀抜きデータを作るのは少し難しくなります。
以下に銀抜き用印刷データの作成方法を解説します。
シルク印刷の場合
普通にシルク印刷用データを作成した後に、テンプレート内の「仕様記入欄」レイヤーの中で「白ベタなし」にチェック(四角ツールなどで塗りつぶす)するだけです。

DICカラーでレイヤーを作った部分以外は全て銀盤となります。
デザイン内に白色を使用したい場合は、他の色と同じ要領で、カラーに白色(DIC583)を指定したレイヤーを用意してデザインを作成すれば問題ありません。
重なった色を抜く際のポイント(版ズレ対策)
2色以上のレイヤーが重なっている部分を銀抜きする場合も基本は同じですが、印刷では「版ズレ」が起こることがあります。
印刷はカラーのレイヤーごとに「版」を作って重ねていくのですが、その際に版の位置が少しずれる場合があります。これを版ズレとよび、版ズレが起こると、上の版のフチの部分に下の版の色が少し見えてしまいます。
例として、ピンクとブルーの2色が使われていて、その中に円形に銀盤が見えるようにする場合を見てみましょう。
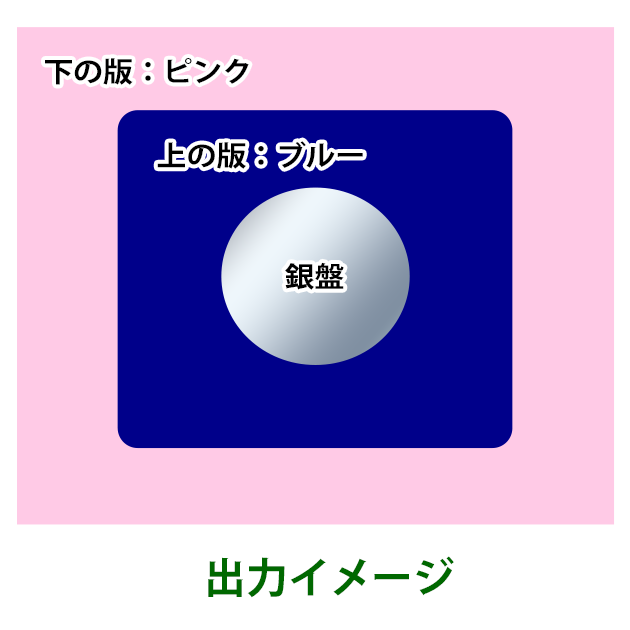
抜きたい場所をそれぞれのレイヤーで同じ形にくり抜きます。
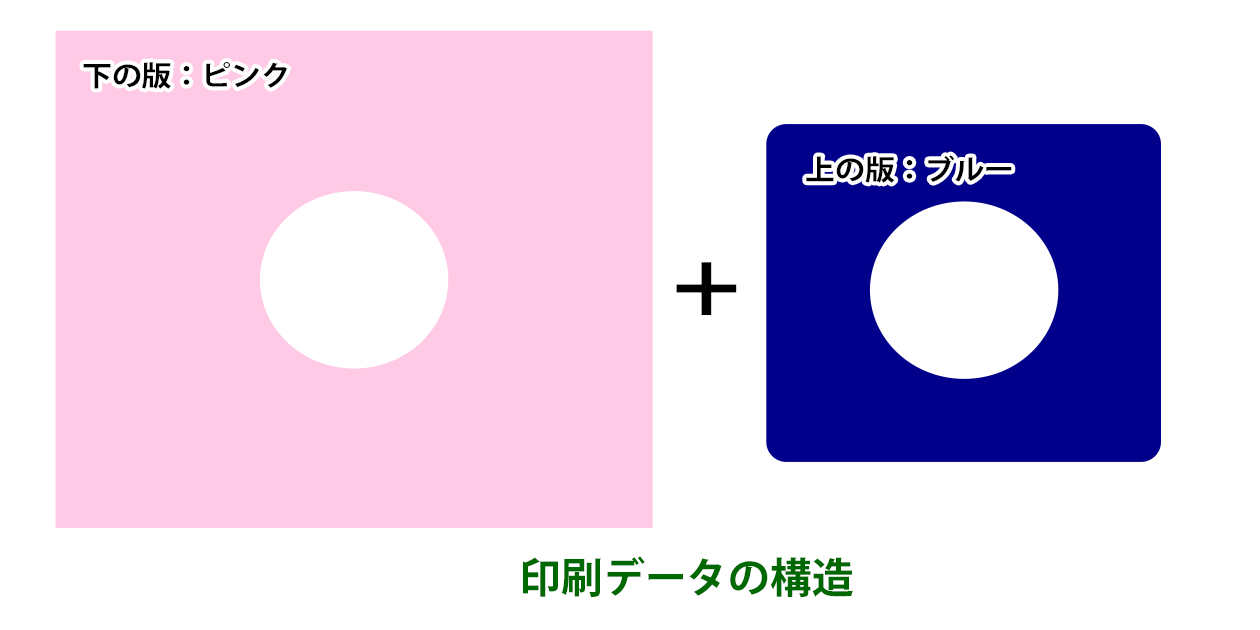
この状態で印刷をおこなうと、版ズレが起こった場合にブルーの下のピンクが少し見えてしまいます。
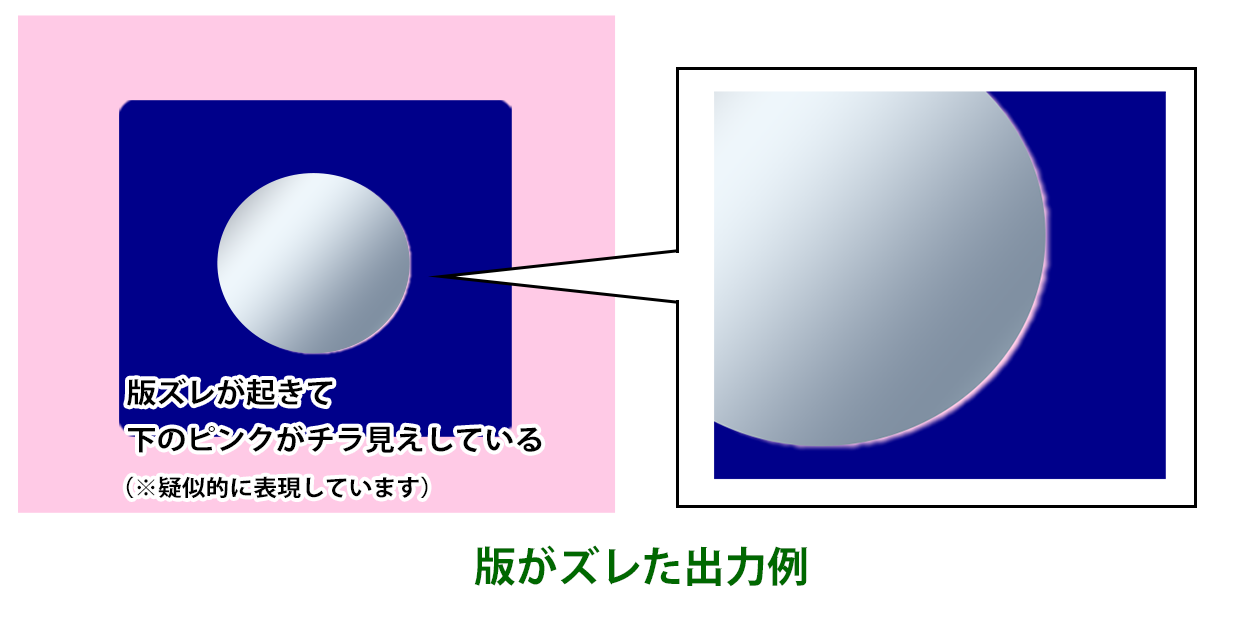
そこで版ズレの対策として、下の版のくり抜き部分を上の版より少し大きめに作ります。
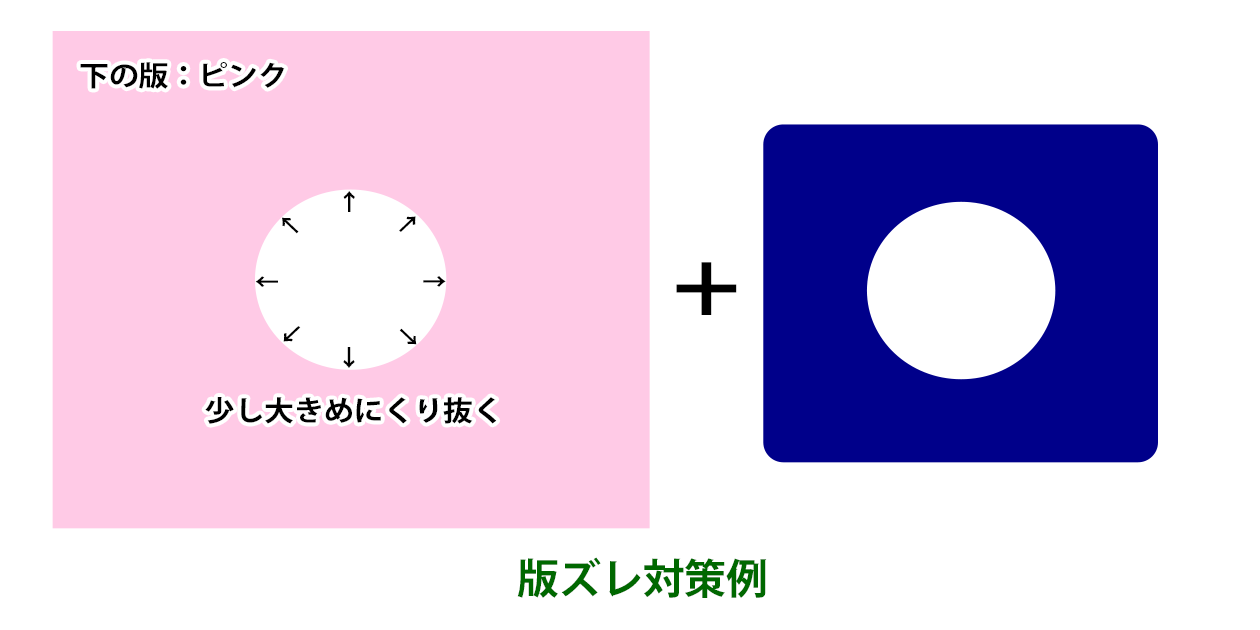
こうすることで少し余裕ができるので、版ズレが起きても目立ちにくくできます。

細かいことですがこのようにひと工夫することで、より良い作品作りにつながります。
オフセット印刷の場合
オフセット印刷で銀抜きをする場合は少し難しくなりますが、以下の手順を参考にデータを作成すれば何の問題もありません。
オフセット盤面印刷は、下から順番に「銀盤」「白ベタ」「オフセット印刷するデザイン」と層を重ねて出来上がります。
通常は白ベタが全面に敷かれますが、その白を部分的に敷くのが銀抜き(変形抜き)です。
銀抜き用の印刷データでは、通常のデザインレイヤーの他に、どの部分を銀抜きにするか(言い方を換えると、どの部分に白を敷くか)を指定するためのレイヤーを用意します。
ここでは以下のような「上部の文字」「ヘッドホンのイラスト」以外の部分は銀盤が出るようなデータを作成していきます。

まずは普通にデザインを作成します。
ここまでは通常のオフセット印刷と同じです。

デザインデータとは別に、「抜く部分」を指定するデータを作成していきます。
この例では、上部の文字とヘッドホンのイラストの形が該当します。
白を敷きたい部分の形のレイヤーを作成し、塗りの色を1色の100%にします。
ここではK100%にしていますが、他の色でも差し支えありません。とにかく「CMYKのどれか1色で100%」であることが重要です。
レイヤーの名前はわかりやすいように「NUKI」などにしておきます。

以上でオフセット用の銀抜きデータは作成完了です。
※データ上で白色に見える部分が銀盤になります。逆に考えてしまわないように注意が必要です。
白を全くひかない場合
変形抜きにしないで、どこにも白を敷かない「全面白ベタなし」にすることも可能です。
銀盤の上に直接印刷するため、カラーによっては下地のシルバーが透けて色味が変化します。
全体的にクールでメタリックな感じの仕上がりになるので、デザインによっては意図してこのような効果を出すこともあります。
銀抜き用のレイヤーを用意する必要がなく、テンプレート内のチェック項目で「白ベタなし」を指定するだけなので、データの作成も手間がかかりません。
盤面:スパッタリングエリアについて
プレスしたディスクには、中心の穴の周辺に「スパッタリングエリア」ができます。
※スパッタリング:銀色のアルミ蒸着のこと
内径23mm~46mm程度の範囲がスパッタリングエリアで、他の部分よりも銀色が濃くなります。
またスパッタリングエリア内には、工場管理用のバーコードと品番、および工場ナンバー等が刻印されます(プレスの際に必要なのもなので、削除することはできません)。
「白ベタなし」や「銀抜き」で銀盤が見えるようにする場合は、デザインをおこなう際にご注意ください。

注意事項
お取り扱いできないご注文
著作権、肖像権を含む知的財産権において権利元に正式な許諾を得ていない作品、公序良俗に反する作品についてはご依頼をお断りすることがあります。
(例:市販品、レンタル商品、インターネットの動画サイトからダウンロードした作品など)
免責事項
当店は以下の不備や納期遅延、およびそれにより引き起こされる二次的被害に対して、一切の責任を負いかねます。
- ご入稿の遅れによる納品の遅延
- ご支給いただいたマスターや印刷データ、その他素材データの不備による商品の不良および納品の遅延
- プレス/コピー工場、印刷工場の生産工程における不測のトラブルによる発送の遅延
- 配送業者における配達中の事故(紛失、破損など)や天候等による納品の遅延
関連ページ