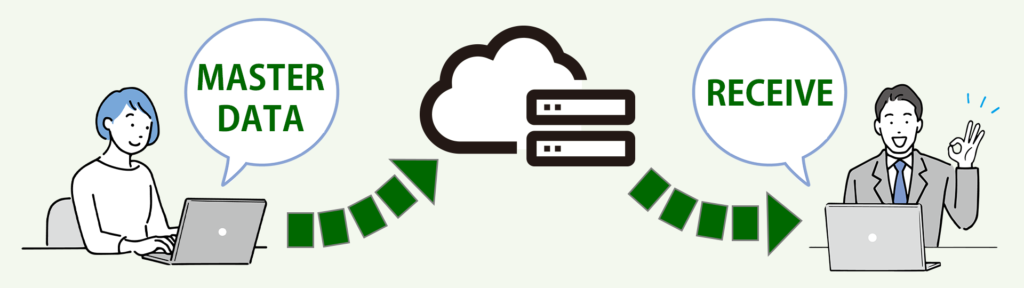
納品希望日までの期日が短く1日でも早い進行が必要な場合、マスターをディスクでご支給いただくと配送に日数がかかってしまいます。
オンライン入稿ならその日中のマスター受け入れとなり、納期の短縮につながりますので、お急ぎの場合はマスターのオンライン入稿がおすすめです。
本ページではオンライン入稿が可能な形式のマスターを作成する方法についてご案内します。
もくじ
オンライン入稿用マスターの作成方法
オーディオCD(音楽CD)
オーディオCD(CDDA)のオンライン入稿は、「DDP」と「音声ファイル」の2通りの形式で可能です。
注意:CDの収録時間上限
オーディオCDの収録時間には上限があります。
- CDプレス用マスター:最大74分
- CDコピー用マスター:最大78分
上記を超えると正常にプレスやコピーができない可能性が非常に高くなりますのでご注意ください。
DDPマスターでの入稿
DDPはオーディオCDプレス用のマスターの形式です。当店ではCDプレスだけではなくCDコピー用のマスターとしても使用できます。
マスタリングをエンジニアやスタジオに依頼している場合は、「DDPマスターでの納品」を依頼すれば一般的には対応してくれます。
DDPマスターはフォルダ内に「IMAGE.DAT」「DDPID」「DDPMS」などいくつかのファイルがセットで保存されていますので、フォルダごとアップロードすればOKです。
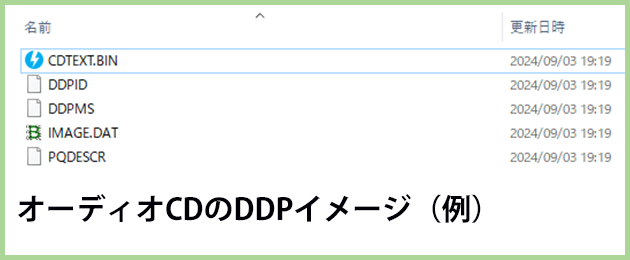
ご自身でDDPマスターを生成する場合は、マスタリングでのDDP出力に対応したツールが必要になります。
「PreSonus Studio One」や「MAGIX Sound Forge Pro」といったソフトにwavなどの音声ファイルを読み込ませてDDPマスターの出力ができます。
ここでは例としてStudio OneでDDPマスターを作成する手順についてご紹介します。
Studio OneでのDDPマスター作成手順
基本的には非常にシンプルで、ソフトの起動画面もしくは「メニュー」から「新規プロジェクト」を立ち上げて、wavファイルを収録したいトラック順に並べるだけです。
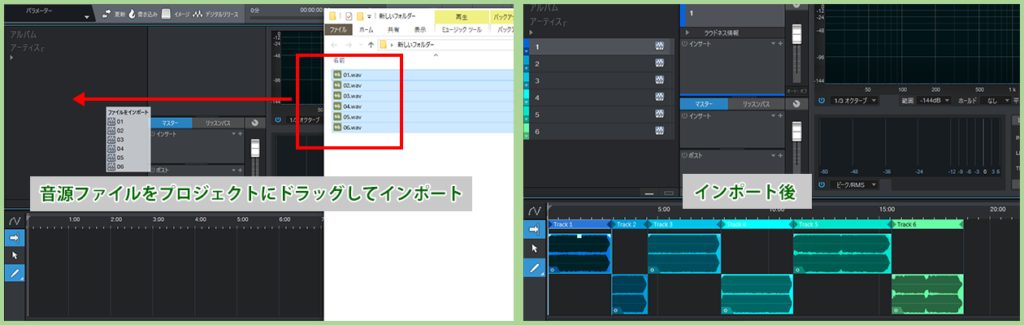
わかりづらいですが、以下の画像で示すボタンを押すことで各トラックのプリギャップ(トラックとトラックの間のポーズ時間)の設定をすることが可能です。
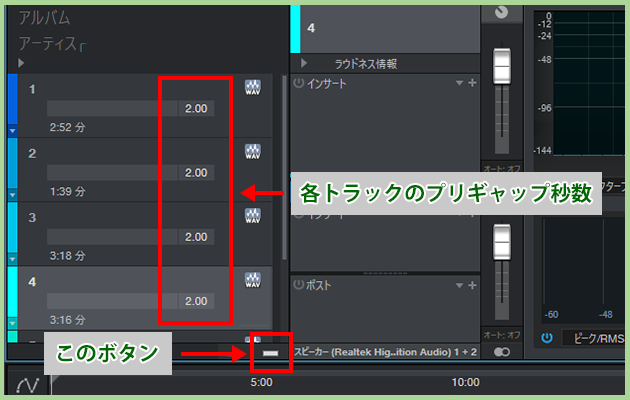
最後にDDPで出力し、出来上がったファイルをフォルダごとアップロードします。
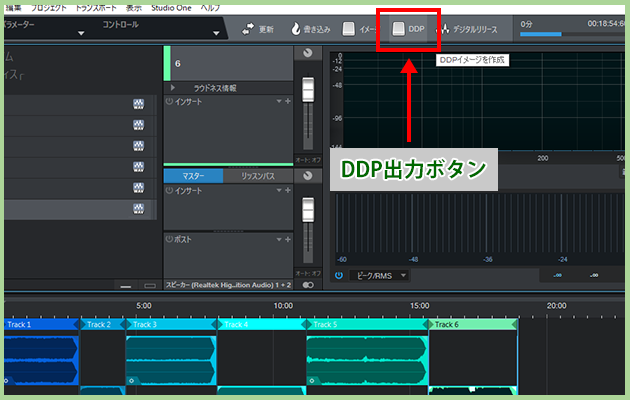
同時にCDに焼いて試聴し、トラック順や収録内容に間違いがないか、意図しないノイズや音飛びなどがないかを確認します。
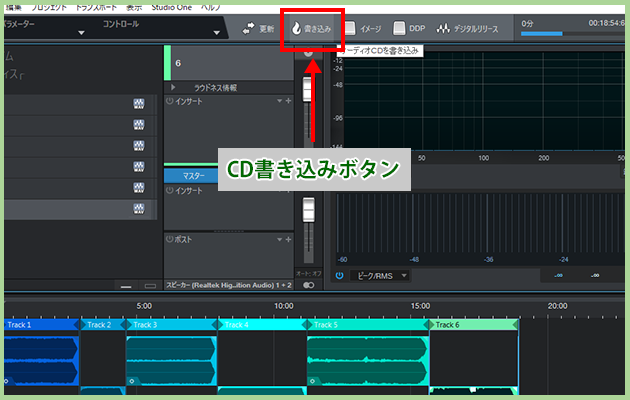
当店では収録内容や音が正しいかどうかの判断はできかねますので、CDに焼いての試聴確認は必ずおこなってください。
※Studio OneでのDDP出力は、「Studio One Professional」のみ対応です。「Studio One Artist」や「Studio One Prime」等のエディションではDDPの作成はできません。
音声ファイルでの入稿
DDPマスターのご用意が難しい場合は、wavなどの音源ファイルをオンラインでご送付いただき、当店でマスターを作成してプレスやコピーを進行することが可能です。
※マスター制作費用として¥2,000(消費税込み)が追加となります
音源ファイル仕様
- ファイル形式:wav、aiffなど
- フォーマット:PCM、44.1khz、16bit、2ch
- ファイル名にトラック番号を入れて収録順がわかるようにしてご支給ください
※オーディオCD(CD-DA)に収録される音声は【PCM、44.1khz、16bit、2ch】と決まっているので、mp3やm4aなどの圧縮音声や、48khzや24bitなどの音源をご支給いただいた場合は、マスター作成の際にフォーマット変換されます。
※mp3やm4aなどの圧縮音声はすでに音質が下がっている状態なので、CD用にマスタリングしたからといってそこから音質が向上することはありません。
各トラックのプリギャップに指定がある場合はあわせてメール等でご指示ください。
プリギャップの指定がない場合は、各トラック2秒のプリギャップを設定してマスターを作成します。
プリギャップとは
オーディオCDにおいて、トラックにプリギャップを設定することで、そのトラックが再生される前に任意の長さの間無音状態でポーズをさせることができます。
これによりトラックの間隔を任意で調整できます。
例:プリギャップを2秒に設定したトラックは、前のトラックの再生が終わってから2秒の無音時間があった後に再生される。
トラックの間隔の調整としてあらかじめ音源そのものに無音を含ませている場合は、プリギャップは不要です。
音源の音量がCD用としては小さすぎる場合がよくありますので、ご注意ください。以下のページで解説しています。
映像DVD
映像DVDのオンライン入稿は、「DDP」と「ISO」の2通りの形式で可能です。
また映像ファイルなどをお送りいただき当店でマスターを作成する「オーサリング」サービスもご利用いただけます。
注意:DVDの容量上限
DVDマスターは以下のファイルサイズを超えないようご注意ください。
- 片面一層DVD:約4GB
- 片面二層DVD:約8GB
DDPマスターでの入稿
DVDプレスの場合は、DDP(プラントダイレクト)マスターのオンライン入稿がもっともおすすめです。
※DVDコピーではDDPマスターには対応しません。
マスター作成をオーサリング業者に依頼している場合は、「DDPマスターでの納品」を依頼すれば一般的には対応してくれます。
DDPマスターはフォルダ内に「CONTROL.DAT」「DDPID」「MAIN.DAT」などいくつかのファイルがセットで保存されていますので、フォルダごとアップロードすればOKです。
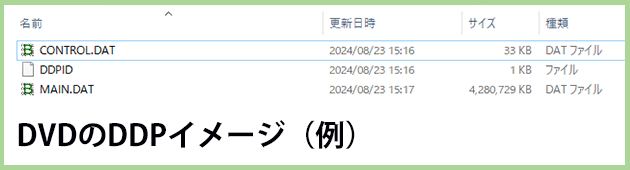
ご自身でDDPマスターを作成する場合は、一般的に入手可能なソフトではAdobe Encoreで可能です。
以下にAdobe EncoreでDDPマスターを作成する手順についてご紹介します。
Adobe EncoreでのDDPマスター作成手順
Encoreにてオーサリングの作業が完了したら、「ビルド」タブでDDPイメージ出力して、出来上がったファイルをフォルダごとアップロードします。
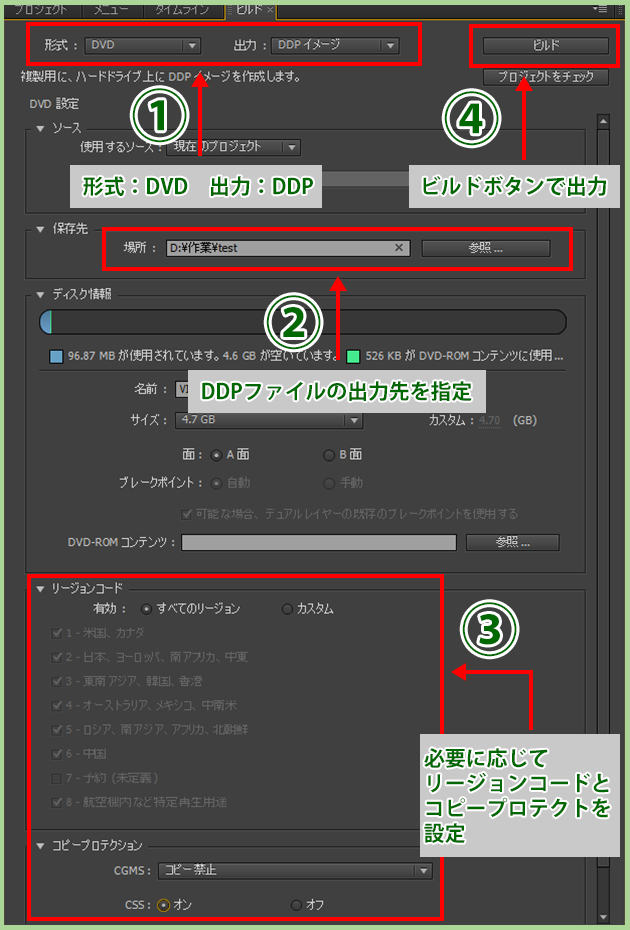
同時にDVD-VIDEO形式のDVDに焼いて試聴し、オーサリングの内容に問題がないか、意図しないノイズや映像飛びなどがないかを確認します。
当店では収録内容や映像が正しいかどうかの判断はできかねますので、入稿の前にDVDに焼いての視聴確認は必ずおこなってください。
Encore上で直接DVDを焼くこともできますが、動作が安定しないことがありますので、一度ISOイメージを作成してからライティングソフトでディスクに焼きつけるのがおすすめです。
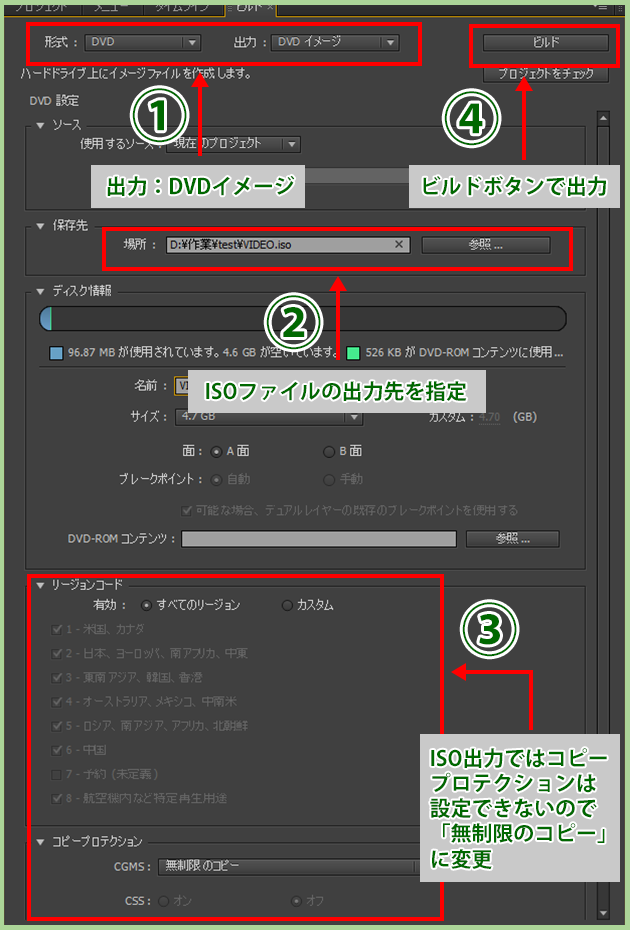
ISOイメージでの入稿
DVDプレスとDVDコピーの両方で対応可能なオンライン入稿はISOファイル形式です。
ISOファイル:ディスクをそのままデータ状態に変換してPCで扱えるようにしたイメージファイル
様々なオーサリングツールでISO出力ができる他、すでにディスクになっているDVDをPCで取り込んでISOファイルを作成することも可能です。
※片面二層DVDはDDPマスターのみ対応となります。ISOマスターには対応しません。
オーサリングツールでISO出力する
オーサリングソフトでオーサリング作業後に、保存形式を「ISOディスクイメージ」など(ソフトによって表記が異なります)にして出力し、出来上がったファイルをアップロードします。
以下はPEGASYS TMPGEnc Authoring Works 6でISO出力する際のスクリーンショットです。
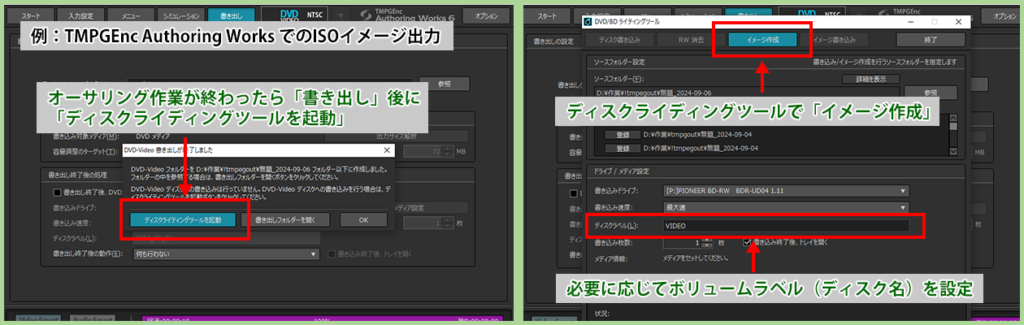
※ISOファイルを作った後は、ISOファイルからディスクを焼いて動作を確認し、作成したISOファイルに間違いなどがないことを確認してからご入稿ください。
参考:ISOファイルからディスクを焼く
【IMGファイルについて】
Macのオーサリングツール「Final Cut Pro」ではディスクイメージが「.img」という拡張子のファイルになりますが、ISOと同じようなものなので、imgファイルでもご入稿可能です。
DVDからISOを作成する
すでに映像ディスク(DVD-VIDEO)の状態になっているDVDをPCで取り込んでISOにすることが可能です。
※コピープロテクトがかかっているDVDは取り込むことはできません
主にディスクライティングソフトに読み込み・ISO化の機能がついているものが多くあります。
※ISOファイルを作った後は、ISOファイルからディスクを焼いて動作を確認し、作成したISOファイルに間違いなどがないことを確認してからご入稿ください。
参考:ISOファイルからディスクを焼く
ImgBurnでDVDをISOにする(Windows)
ここでは例として入手が容易なWindows対応のフリーソフト「ImgBurn」での操作手順をご紹介します。
※ソフトウェアはお客様各自の判断と責任においてご利用ください
【1. ImgBurnのダウンロードとインストール】
以下の公式サイトからインストーラーをダウンロードし、インストールをおこないます。
The Official ImgBurn Website(外部サイト)
https://www.imgburn.com/index.php?act=download
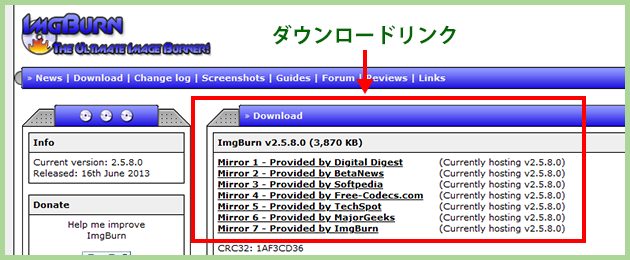
【2. ディスクの読み込み】
ISO化したいディスクをPCの光学ドライブにセットしたらImgBurnを起動し、「ディスクからイメージファイルを作成」を選択し、次の画面で「入力元」と「出力先」を設定したら下の読み込み開始アイコンをクリックします。
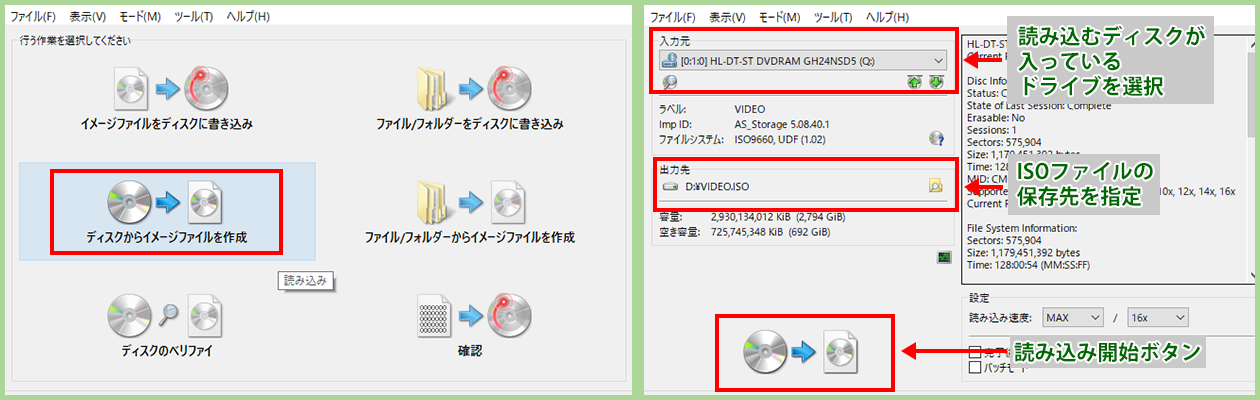
環境によっては日本語ではなく「Create image file from disc」等の英語表記になっている場合がありますが、アイコンの位置は変わりませんので、上記の画像を参考に同じ作業が可能です。
映像ファイルでの入稿
DDPやISOのご用意が難しい場合は、映像ファイルをオンラインでご支給いただき、当店で映像DVD(DVD-VIDEO)形式にオーサリングをおこなってマスターを作成することが可能です。
ただし一般的にオーサリングには時間がかかることが多く、また内容によっては検証ディスクをお客様にお渡ししての確認が必要になることもあり、その場合は即日のプレス/コピー進行はできかねます。
収録内容が短い映像で検証ディスクの確認が不要な場合は、当日の入稿扱いとしての進行が可能です。お急ぎの場合はご相談ください。
またオーサリングは有料となります。詳細はオーサリングサービスページをご参照ください。
データCD、データDVD、データBD
データCD(CD-ROM)、データDVD(DVD-ROM)の場合は、ディスクをPCで取り込んでISOを作成することが可能です。
(※映像DVDも分類上はDVD-ROMに含まれます)
これは様々なライティングソフトでできます。
例として手に入りやすいフリーソフト「ImgBurn」での操作手順をご紹介していますので、ご参照ください(CDでも手順は同じです)。
参考:DVDからISOを作成する
※ISOファイルを作った後は、ISOファイルからディスクを焼いて動作を確認し、作成したISOファイルに間違いなどがないことを確認してからご入稿ください。
参考:ISOファイルからディスクを焼く
またデータCDおよびデータDVDの場合は、格納したいファイルをオンラインでご支給いただくことで、当店でマスターを作成することもできます。その際の手順などの詳細は担当者にお問い合わせください。
注意:データCD・DVD・BDの容量上限
データディスクのマスターは以下の容量以内に収まるようご注意ください。
- CDプレス用マスター:640MB
- CDコピー用マスタ:700MB
- 片面一層DVDマスター:約4GB
- 片面二層DVDマスター:約8GB
- 片面一層Blu-rayマスター:約25GB
- 片面二層Blu-rayマスター:約50GB
Blu-ray
Blu-rayは容量が大きくファイルのアップロード/ダウンロードに時間がかかるため、オンラインでご入稿いただいても納期短縮につながりづらいのが実情ですが、DVDと同じ要領でオンラインでのマスター入稿が可能です。
Blu-rayプレスの場合はBDCMFマスターでの対応となります。
(BDCMFマスター:DVDにおけるDDPマスターに相当するもの)
BDプレス用マスターをISOでご入稿いただくことも可能ですが、当店でBDCMFマスターに変換(有料)したうえで、お客様による検証ディスクの確認が必要になりますので、日数の短縮には繋がりません。
ISO入稿前に:ISOファイルの確認
ISOファイルはディスクをPCデータ状態に変換したもの(イメージファイル)なので、それを元にディスクを焼くことができます。
ご自身でISOファイルを作成した場合は、出来上がったISOを元にディスクを焼いて再生したりPCで閲覧したりして、内容に問題がないことを確認してからご入稿ください。
ISOファイルからディスクを焼く
ISOイメージをディスクに焼くのは、Windows10/11の標準機能の他、様々なライティングソフトで可能です。
以下に例としてWindows10とフリーのライティングソフト「ImgBurn」での操作手順をご紹介します。
Windows10での操作手順
ブランクディスク(未書き込みの空ディスク)をPCの光学ドライブにセットしたら、書き込みたいISOファイルを右クリックして「ディスクイメージの書き込み」を選択し、次の画面で「書き込み用ドライブ」を設定したら「書き込み」ボタンをクリックします。
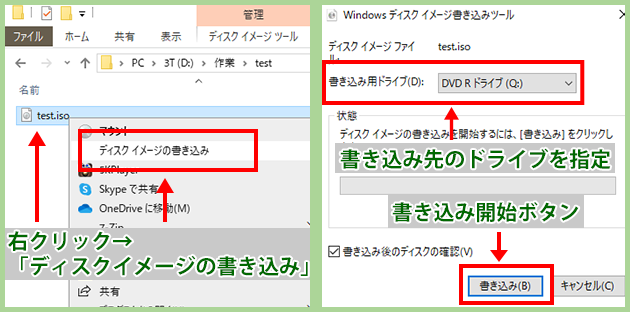
システムにライティングソフトがインストールされていると、右クリックしてもコンテキストメニューに「ディスクイメージの書き込み」が表示されないことがあります。その場合はインストールされているライティングソフトを使用してディスク書き込みができるはずです。
※OSの環境や設定により表示が異なる場合があります
Imgburnでの操作手順
※ソフトウェアはお客様各自の判断と責任においてご利用ください
書き込みたいブランクディスク(未書き込みの空ディスク)をPCの光学ドライブにセットしたらImgBurnを起動し、「イメージファイルをディスクに書き込み」を選択し、次の画面で「入力元」と「出力先」を設定したら下の読み込み開始アイコンをクリックします。
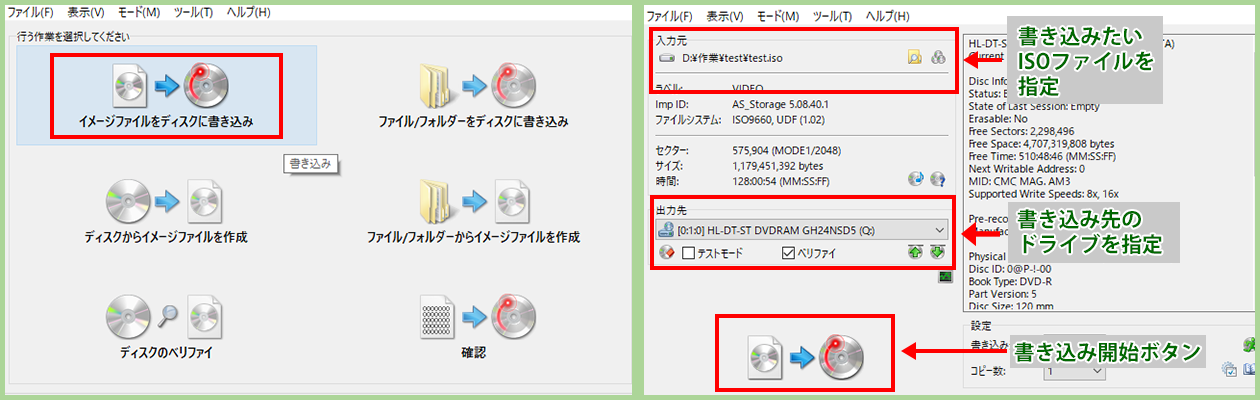
環境によっては英語表記等になっている場合がありますが、アイコンの位置は変わりませんので、上記の画像を参考に同じ作業が可能です。
上記画像で「ベリファイ」にチェックが入っていますが、これはチェックすることを推奨します。
ベリファイ:書き込まれたデータに誤りがないか、元のデータと比較してチェックする機能
【ImgBurnのダウンロードとインストールについて】
以下の公式サイトからインストーラーをダウンロードし、インストールをおこないます。
The Official ImgBurn Website(外部サイト)
https://www.imgburn.com/index.php?act=download
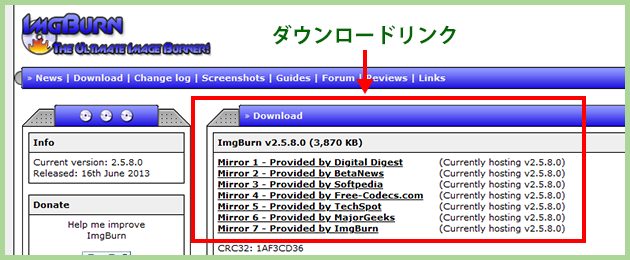
ファイルの送信方法
オンライン入稿用のデータは、ファイル転送サービスやウェブストレージでアップロードして、ダウンロード用URLを以下のメールアドレスまでお送りください。
ダウンロードURL送付先
info@s-gifuya.com
スタジオギフヤあて
その際にフォルダ名を品番にする、メッセージにお客様のお名前を記入する、などして、こちらがどの作品のマスターかわかるように手配をお願いします。
※マスターのメール添付でのご送付はご遠慮ください
マスターデータは容量が大きいため、メール添付で送信すると正常に受け取れません。必ず「アップロード→ダウンロードURLをメール送付」の手順でご支給ください。
当店推奨のファイル転送サービス
GigaFile(ギガファイル)便 (外部サイト)
注意事項
後からの入稿データ差し替えについて
お客様都合による後からのマスター、印刷データその他の差し替えや変更については、追加料金の請求および納期の変更をさせていただく場合があります。
お取り扱いできないご注文
著作権、肖像権を含む知的財産権において権利元に正式な許諾を得ていない作品、公序良俗に反する作品についてはご依頼をお断りすることがあります。
(例:市販品、レンタル商品、インターネットの動画サイトからダウンロードした作品など)
免責事項
当店は以下の不備や納期遅延、およびそれにより引き起こされる二次的被害に対して、一切の責任を負いかねます。
- ご入稿の遅れによる納品の遅延
- ご支給いただいたマスターや印刷データ、その他素材データの不備による商品の不良および納品の遅延
- プレス/コピー工場、印刷工場の生産工程における不測のトラブルによる発送の遅延
- 配送業者における配達中の事故(紛失、破損など)や天候等による納品の遅延




